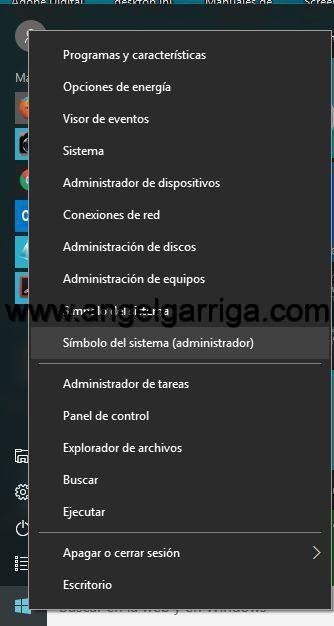Los complementos ayudan a los navegadores, ofreciendo al usuario una mejor experiencia en sus búsquedas en la red, así como añadiendo nuevas características y opciones en la navegación. Como hemos comentado anteriormente, durante el primer año de vida de Chrome hubo extensiones y complementos instalables, aunque arrastrando los siguientes enlaces a la barra de marcadores de Google Chrome, era y es posible disfrutar en el nuevo navegador de Google, de características como el PageRank, traducir páginas, o bloquear la publicidad.
Mantendremos estos hacks o trucos que todavía pueden ser muy útiles.
Adblock+. Con tan solo arrastrar este enlace a la barra de marcadores, es posible bloquear el java, flash, música o iframes.
Stumble it. Añadiendo este enlace se dispondrá de un botón en la barra de marcadores, con el que poder conectar en cualquier momento con Stumbleupon si se quiere recomendar una página etc.
Gmail This. Característica muy útil para los usuarios de Gmail.
Socialize. Función que permite el envío de cualquier entrada de un blog o noticia, a más de 50 webs sociales.
Vídeo Downloader. Permite la fácil descarga de vídeos en YouTube, Google Vídeo, etc.
Buscar Feed. Mediante este botón es posible la búsqueda del feed de una página. Para usar esta utilidad se debe entrar en la página del enlace y de ahí arrastrar el javascript a la barra de herramientas.
Descargar vídeos. Mediante este botón es posible descargar vídeos de 123video, crunchyroll(H264), Funny or Die, GoFish, Google Video, Guba, LiveLeak, LiveVideo, MEGAROTIC, MEGAVIDEO, MySpaceTV, Putfile, TUBE8, Tudou, Veoh, Vimeo(H264), Yahoo! Video, YouPorn, and YouTube(H264).
Video Downloader: Descargar vídeos de YouTube, etc.
Google PageRank. Añade un botón a la barra de marcadores con el que poder comprobar mediante un pop-up el PageRank de la página que se está visitando.
Twitter now. Añade un acceso directo a Twitter desde la barra de marcadores.
Diccionario. Característica que permite tener un diccionario a mano, que se abrirá mediante un pop-up.
Translate. Añadir este botón a la barra de marcadores, es disponer del mismo traductor de Google que viene configurado en Google Toolbar.
Google imágenes. Botón para acceder a la sección de búsqueda de imágenes de Google.
Traducir página a ingles. Traductor de cualquier página a ingles.
Ranking Alexa. Añade un botón con el que poder visualizar el ranking de una página en Alexa.
Validar página HTML en W3c. Botón para validar el HTML de un site.
Validar CSS en W3c. Validar el CSS de una página.
Otro artículo de interés, con el que es posible acceder a información de lo que está sucediendo en Google Chrome es el relacionado con los comandos para Chrome.

Google Chrome Backup, una nueva herramienta que permite crear administrar, y restaurar perfiles. Cada perfil tiene datos personales como son la historia de navegación, marcadores, etc. Manual de uso.
La herramienta cuenta con un asistente, con el que crear facilmente la copia de seguridad en tan solo tres pasos.
Google Chrome Backup es un buen modo de guardar nuestra configuración, y no tener que reconfigurar nada cada vez que se debe reinstalar el navegador.

Centro de asistencia de Google Chrome.
Actualización: Greasemonkey para Chrome. Herramienta que permite a los desarrolladores realizar scripts que permitan correcciones, o modificar la apariencia del navegador, etc.
Read more...