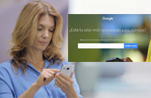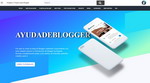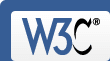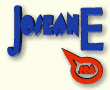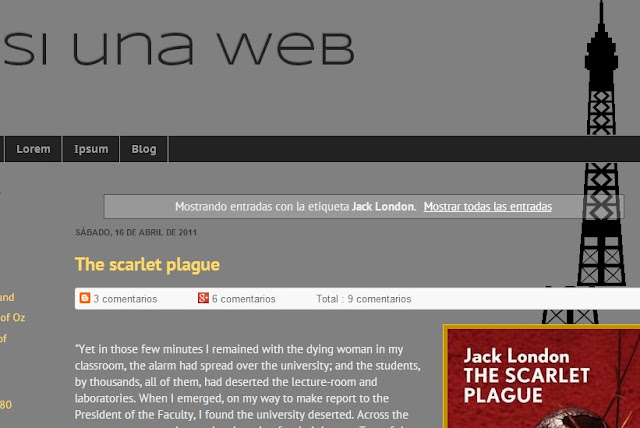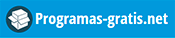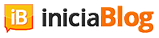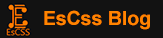Las cursivas, el subrayado y las negritas se utilizan para ofrecer una lectura más atractiva a un contenido digital. A continuación verás que todo post de un blog debe contener una
negrita, una
cursiva o un subrayado. Todas las
agencias seo saben que esto además es positivo para tu
posicionamiento seo. Os explicamos cómo y cuándo se debe utilizar estos formatos.
Cómo poner cursivas en HTML
Existen varias etiquetas para poner en cursiva un texto: <i> y <em>. Estas etiquetas deben ir siempre acompañadas de un cierre, por ejemplo:
<i>Así es como se pone un texto en cursiva<i>
<em>Y así también se pone un texto en cursiva</em>
Al igual que con otras etiquetas, em, además de mostrar un texto en cursiva, también está señalando a los buscadores que esa parte del contenido es relevante. La cursiva también es empleada para resaltar otras fuentes, nombres propios o bien palabras en otros idiomas:
En Estados Unidos al fútbol se le llama soccer.
Cómo poner negritas en HTML
Para poner negritas hay dos etiquetas que también han de tener su cierre: <b> y <strong>. Ejemplo:
<b>Así es como se pone un texto en negrita</b>
<strong>Y así también se pone un texto en negrita</strong>
Las dos etiquetas tienen la misma función pero la strong le da más fuerza de cara a los buscadores, por lo que sería aconsejable utilizar más esta etiqueta.
Cómo poner subrayado en HTML
Para poder subrayar un texto en html sólo existe una etiqueta: <u>. Y como el resto, debe tener también su etiqueta de cierre:
<u>Así es como se pone un texto con subrayado</u>
El subrayado se utiliza para resaltar muy bien un texto y a diferencia de la negrita, se emplea más en situaciones de frases largas, ya que en negrita quedaría muy cargante.
¡No olvides que estos recursos son de complemento y ayuda y se deben utilizar sólo en caso de necesidad y no ser demasiado agresivo con los buscadores!
Tamaños de letra
Para definir distintos tamaños de letra, en HTML se utiliza el elemento lleno,donde x es un número que puede variar entre 1 y 6, siendo 1 el tamaño mayor.
Se escribirián así:
<H1>Tu TEXTO </H1>
<H2>Tu TEXTO </H2>
<H3>Tu TEXTO </H3>
<H4>Tu TEXTO </H4>
<H5>Tu TEXTO </H5>
<H6>Tu TEXTO </H6>
No hay que olvidar poner el cierre a cada elemento utilizado.
Cambiar el color a los TEXTOS HTML.
<font color="red">Este texto está en ROJO</font>
<span style="color: #0105FF;">Texto en AZUL</span>
<div class="sinlink"><br/><center><font size='4'><font color="Yellow">Texto AMARILLO</font></center></div>
Otra forma de cambiar los tamaños de letra es utilizar el elemento con el atributo VALOR, que es un número entre 1 y 7. El valor por defecto del texto es 3. La gran diferencia de esta notación respecto a la anterior es que no se produce un salto de párrafo después de cada cambio, por lo que pueden hacerse cosas como esta:
<font size=3>Tu TEXTO...</font>
Cambiar el tipo de LETRA.
<FONT FACE="arial">ARIAL.</FONT>
<FONT FACE="times new roman">TIMES NEW ROMAN</FONT>
<FONT FACE="courier new"> COURIER NEW</FONT>
<FONT FACE="courier">COURIER</FONT>
<FONT FACE="roman">ROMAN</FONT>
<FONT FACE="small fonts">SMALL FONTS</FONT>
<FONT FACE="tahoma">TAHOMA</FONT>
<FONT FACE="impact">IMPACT</FONT>
Por supuesto, este atributo es compatible con todos los demás ya conocidos, como color y tamaño.
<FONT FACE="impact" SIZE=6 COLOR="red">
IMPACT
https://www.snsmarketing.es/blog/como-poner-cursiva-negrita-y-subrayado-en-html/
https://solamentecodigoshtmlbybcn.jimdo.com/tama%C3%B1os-y-tipos-de-letras-html/