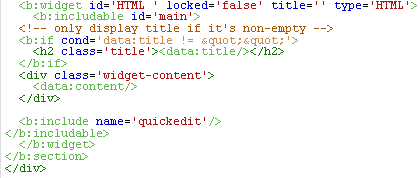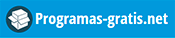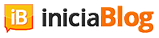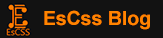Windows 7 es el sistema operativo de Microsoft más potente y mejor implementado hasta el momento, pero con unos ligeros toques de personalización avanzada es posible liberar recursos y acelerar nuestro ordenador de una forma considerable.
Nivel: Intermedio
Cuando encendemos el PC por primera vez o acabamos de instalar el sistema operativo, todo va muy fluido. Pero con el paso del tiempo y el uso cotidiano, la instalación se va degradando perceptiblemente y perdemos buena parte del rendimiento que disfrutábamos al principio.
El Registro de Windows, los procesos que se ejecutan en segundo plano y los servicios que se cargan de forma predeterminada en cada inicio, entre otros componentes, son algunos de los apartados que podemos «tocar» para optimizar fácilmente nuestro sistema operativo. Con ello conseguiremos tanto un inicio y un apagado más veloces como una mayor estabilidad en el funcionamiento 100%.
Además, utilizando una llave USB para gestionar la memoria virtual o aprovechando al máximo las configuraciones más potentes para optimizar el archivo de paginación, podremos ir más allá. Y, por supuesto, en el caso de las máquinas más antiguas, también es sencillo liberar de carga a los componentes mediante el ajuste de los efectos visuales, la eliminación de las fuentes que no utilicemos habitualmente o la detención del servicio de indexación.
Mantén el Registro siempre bajo control
1. Elimina las claves superfluas
Cada vez que instalamos o desinstalamos un programa, el Registro de Windows añade información que, a la larga, puede provocar incongruencias que acaban yendo en detrimento de la estabilidad y fluidez del sistema. Sin ir más lejos, pese a que hayamos eliminado un programa de nuestro ordenador, este puede haber dejado un rastro con las preferencias de uso u otros parámetros técnicos.
Para ello, en la casilla de búsqueda del menú Inicio lanzaremos el comando regedit y se abrirá el Registro de Windows. Como cualquier operación de este tipo puede ser realmente delicada si no sabemos lo que hacemos, lo primero será hacer una copia del Registro, entrando en Archivo/Exportar e indicando un nombre para el backup que generaremos. En Intervalo de exploración marcaremos Todo y ya podemos guardar. Para restaurarlo, bastará con hacer doble clic sobre el archivo .reg que obtengamos.

Ahora que ya tenemos todo a salvo, vamos a repasar qué hay en cada rama. La primera, HKEY_CLASSES_ROOT, contiene todas las asociaciones de ficheros establecidas (por ejemplo, que un documento .doc se abra con Word), aunque en realidad todo lo que vemos son accesos directos a la ruta HKEY_LOCAL_MACHINES\Software\Classes. Precisamente, en HKEY_CURRENT_USER\Software es donde las aplicaciones crean sus entradas, con lo que si detectamos alguna de algún software que ya hayamos desinstalado, podemos borrarla sin problemas.
En HKEY_CURRENT_USER veremos la información de configuración del sistema y el software del usuario con el que hemos iniciado sesión, con lo que modifiquemos solo nos afectará a nosotros. Desde aquí, podemos personalizar lo que se muestra en el Panel de control, los directorios de instalación, la configuración de red, etc.
Por su parte, HKEY_LOCAL_MACHINE se centra en lo que afecta al hardware y las controladoras del PC, mientras que HKEY_CURRENT_CONFIG es una rama dinámica, en la que se van creando entradas al vuelo, según las aplicaciones que estemos ejecutando en ese momento y los servicios de Windows que estén en uso.
2. Acelera el arranque del equipo
Para ganar unos valiosos segundos cada vez que encendamos nuestro ordenador tenemos varias opciones. La primera está disponible desde el Registro, dentro de la categoría HKEY_LOCAL_MACHINE\Software\Microsoft. Desde ahí podremos consultar todos los servicios que se inician automáticamente nada más arrancar el sistema operativo. Haciendo clic con el botón derecho, eliminaremos los que no queramos mantener.
La otra es más segura e intuitiva, y se accede a ella desde la utilidad msconfig (podemos buscarla y ejecutarla desde el menú Inicio). Una vez se abra la ventana principal de esta utilidad, en la pestaña Inicio de Windows se mostrará un listado con todas las aplicaciones que se ejecutan al arrancar el sistema, y simplemente marcando o desmarcando las que nos interesen completaremos la operación (totalmente reversible, por otra parte).
Por último, también podemos descargar una utilidad gratuita, AutoRuns para Windows, desde la web de la propia Microsoft, más completa que msconfig y con opciones que van más allá de los programas de inicio, abarcando otros componentes.
3. Todo por un apagado más rápido
Además de acelerar el arranque, en nuestras manos está la posibilidad de hacer que el apagado del sistema sea más veloz. En concreto, cuando vamos a cerrar Windows se envía una señal a todos los procesos y aplicaciones en ejecución para que se detengan, y como medida de prevención hay un tiempo establecido en la que el sistema espera a obtener respuesta (de hecho, cuando no se establece tal comunicación es cuando aparece el molesto aviso de forzar el cierre o seguir esperando).

Desde el Registro podemos modificar este plazo de tiempo e indicar que, en caso de demora, se detenga todo automáticamente y se apague o reinicie el sistema, aunque corremos el riesgo de perder información si no hemos guardado los documentos que tuviésemos abiertos. En concreto, crearemos dentro de la rama HKEY_CURRENT_USER\Control Panel\Desktop una entrada de tipo Valor de cadena (desde la barra de menú Edición/Nuevo ) con el nombre WaitToKillAppTimeout. Hacemos clic derecho sobre ella y, en Información del valor , introduciremos una cifra en milisegundos, con lo que si, por ejemplo, solo queremos esperar un máximo de 5 segundos, escribiremos 5.000.
Libera todos los recursos posibles del PC
4. Gestiona tu fichero de paginación
La memoria virtual de Windows se utiliza para almacenar de forma temporal los datos de los programas y los procesos que estén en uso y que requieran de espacio adicional en la memoria principal. Para gestionarla, se crea un archivo de paginación en el disco duro, con lo que el acceso acaba siendo algo más lento (a menos que contemos con un disco de estado sólido SSD). Con las configuraciones actuales, en las que lo más habitual es disponer de más de 4 Gbytes de memoria, podemos hacer que todos estos datos se ejecuten directamente siempre en ella y así ganar algo de rendimiento.
Para cambiar este parámetro nos dirigimos al Registro y buscamos la entrada HKEY_LOCAL_MACHINE\SYSTEM\CurrentControlSet\Control\Session Manager\Memory Management. Ahí, hacemos doble clic sobre DisablePagingExecutive y cambiaremos la Información del valor de 0 a 1. Tras reiniciar el sistema, los cambios quedarán aplicados y habremos optimizado el fichero de paginación.
5. Desactiva procesos en segundo plano
Cuando nuestro equipo está en funcionamiento, multitud de procesos corren en segundo plano. Unos son propios del sistema operativo y otros dependen de los programas que tengamos abiertos en ese momento, pero también puede darse el caso de que, una vez cerrados, dejen algún rastro operativo.
Pulsando la combinación de teclas Ctrl + Alt + Suprimir accederemos al Administrador de Tareas, y, en Procesos, podremos verlos todos y la cantidad de RAM y CPU que consumen. Si alguno se ha vuelto inestable (lo sabremos por un excesivo uso de recursos) puedes cerrarlo al hacer clic en Finalizar proceso. No obstante, puede que si ha habido algún error, Windows sea incapaz de detenerlos.
En ese caso, deberemos recurrir a Símbolo del sistema, invocándolo desde el cuadro de búsqueda de menú Inicio. Una vez en él, para listar los procesos abiertos teclearemos el comando tasklist y detendremos el que nos interese escribiendo la línea taskkill/PID «número de PID» /F (aquí irá la cifra que le corresponda sin comillas). Por ejemplo, si queremos cerrar el Explorador de Windows porque ha dejado de funcionar, que en la ilustración tiene el número PID 1844 , introduciremos taskkill/PID 1844 /F.
6. Detén los servicios prescindibles
Los servicios del sistema son procesos y pequeños programas que Windows carga de forma predeterminada para facilitar la mayoría de operaciones habituales con un ordenador. Algunos de ellos resultan imprescindibles para el buen funcionamiento del equipo, pero otros puede que no interesen a todos los tipos de usuario (por ejemplo, las necesidades de un usuario doméstico no son las mismas que las de un profesional o una pyme, sin ir más lejos). Así, aunque se ejecuten en segundo plano y de forma transparente, en su conjunto acaparan una porción de recursos que podemos liberar fácilmente si sabemos bien lo que estamos haciendo.
Para acceder a su gestión, en el cuadro de búsqueda del menú Inicio tecleamos la orden services.msc y se abrirá una ventana con todos los existentes. Para eliminar uno de estos servicios, haremos doble clic sobre él y pulsaremos sobre Pausar o Detener. Presta especial atención a la descripción de cada uno de ellos, ya que aunque pensemos que podemos prescindir de él a la ligera, puede que esté conectado a otro servicio que requiere de su funcionamiento previo.
En la casilla Tipo de inicio también es posible deshabilitarlo para que no vuelva a arrancar cuando volvamos a encender el ordenador la próxima vez. Por lo general, los que podemos desactivar de forma segura y sin riesgos son los siguientes: Acceso a dispositivos de interfaz humana, Control parental (si no lo precisamos, claro está) y Servicio de entrada de Tablet PC (en caso de no disponer de pantalla táctil).
Lo mejor es echar un vistazo y decidir en función de nuestras necesidades, pero hay otros como Llamada a Procedimiento Remoto que resultan imprescindibles para el buen funcionamiento del Centro de Seguridad o la Cola de impresión, entre otros. También recomendamos activar el servicio Superfetch, que mantiene y mejora el rendimiento del sistema a lo largo del tiempo. En cualquier caso, la manipulación debe llevarse a cabo con cuidado.
Un extra para los equipos menos potentes
7. Saca partido a ReadyBoost
Con la llegada de Windows Vista se introdujo una tecnología pensada para aprovechar las memorias Flash USB como complemento de nuestro propio hardware, conocida como ReadyBoost. Con ella, podemos utilizar el espacio libre de un pendrive para liberar al sistema de gestionar la memoria de intercambio o swap. Una vez introduzcamos la llave USB en el puerto de nuestro ordenador (con un mínimo de 256 Mbytes libres y con interfaz al menos de tipo 2.0), en la ventana de reproducción automática podremos escoger la opción Aumentar la velocidad del sistema con Windows ReadyBoost, y desde ahí configuraremos su funcionamiento.

En Espacio reservado para la velocidad del sistema es recomendable marcar al menos 1 Gbyte para beneficiarnos de todas las bondades de esta tecnología (teniendo en cuenta, eso sí, que tal espacio quedará bloqueado y no estará disponible para el almacenamiento de archivos al uso). De todas formas, el propio Windows nos indicará el mínimo de cantidad que mejor se ajustará a nuestras necesidades (en el ejemplo de la ilustración, se nos aconseja reservar 1.708 Mbytes).
Si tenemos algún problema para activar ReadyBoost, antes deberemos iniciar el servicio Superfetch desde services.msc (como hemos visto previamente).
8. Pon a tu gusto el acabado visual
El aspecto de Windows 7 es verdaderamente atractivo y está muy conseguido, con más transparencias y sombras que nunca. Pero estos alardes gráficos también repercuten en el consumo de recursos, y si nuestra máquina no es de las más avanzadas, desactivando determinadas opciones de la apariencia podemos conseguir un plus de rendimiento.

Por una parte, podemos desactivar los temas de Aero haciendo clic con el botón derecho en un área vacía del escritorio y entrando en Personalizar. En Cambiar los efectos visuales y los sonidos del equipo, basta con escoger cualquiera de los temas Windows 7 Basic o Windows Clásico. Por otra parte, también podemos prescindir de los efectos visuales para dotar a nuestro ordenador de mayor fluidez. En Equipo, pulsamos con el botón derecho del ratón, entramos en Propiedades y seleccionamos Configuración avanzada del sistema. En Opciones avanzadas/Rendimiento/Configuración, nos situamos en la pestaña Efectos visuales y marcamos Ajustar para obtener el mejor rendimiento. Así, nos libraremos de sombras y animaciones, entre otras características.
9. Elimina las fuentes que no vas a utilizar
Windows incluye de serie muchas tipografías distintas, pero cuantas más tengamos, más tardará el sistema en cargarlas todas. Por eso, eliminar las que no utilicemos es siempre un buen consejo, sobre todo aquellas de alfabetos distintos al nuestro que rara vez nos serán útiles.
Para acceder a ellas, nos dirigimos al menú Inicio, y desde ahí buscamos Ver fuentes instaladas. Para asegurarnos de que no perdemos nada lo mejor es copiarlas antes de eliminarlas por completo, y así siempre podremos restaurarlas en caso de que las necesitemos. Tras seleccionar las que pensemos borrar, hacemos clic derecho y las copiamos, para acto seguido pegarlas en una carpeta cualquiera y ponerlas a buen recaudo.
10. Prescinde del servicio de indexado
La búsqueda integrada en Windows 7 funciona de una forma impecable y suele ser muy útil para encontrar lo que deseemos en un momento dado y con rapidez, pero el indexado está funcionando constantemente y provoca una disminución general de la velocidad con la que trabaja el ordenador.
Afortunadamente, es posible detener el servicio de indización cuando lo deseemos si preferimos ahorrar los recursos de CPU y memoria que acapara. Solo tenemos que pulsar el botón derecho del ratón sobre Equipo y acceder a Administrar. En la barra de la izquierda, seleccionamos Servicios y Aplicaciones/Servicios y buscamos el campo Windows Search. Tras hacer doble clic sobre él, en la pestaña General marcaremos Tipo de inicio como Deshabilitado. Tras aplicar y aceptar los cambios, quedará detenido y podremos volver a activarlo sin problemas en cualquier momento si lo deseamos.
 Descargar la versión portable de Stream Transport (gracias a Ferrán de estoigdigital)
Descargar la versión portable de Stream Transport (gracias a Ferrán de estoigdigital)
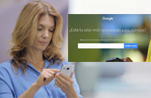
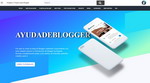


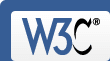
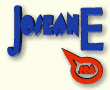


.PNG)