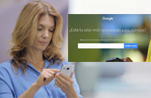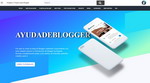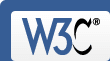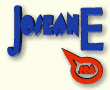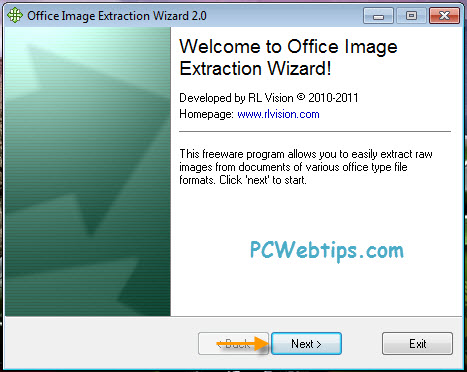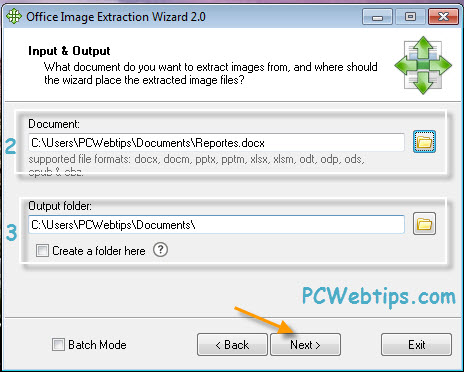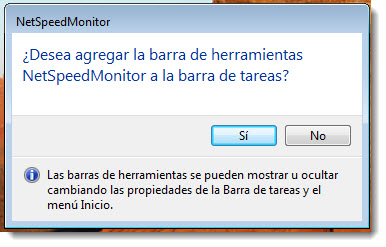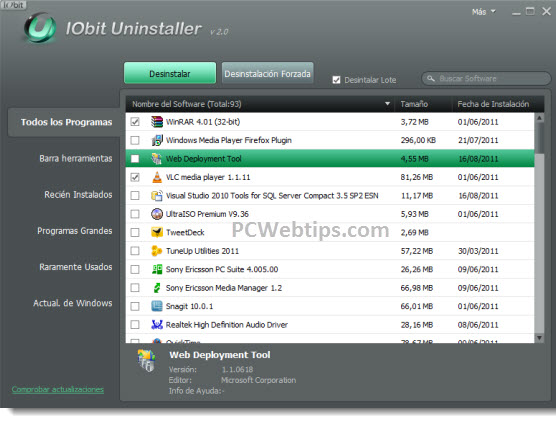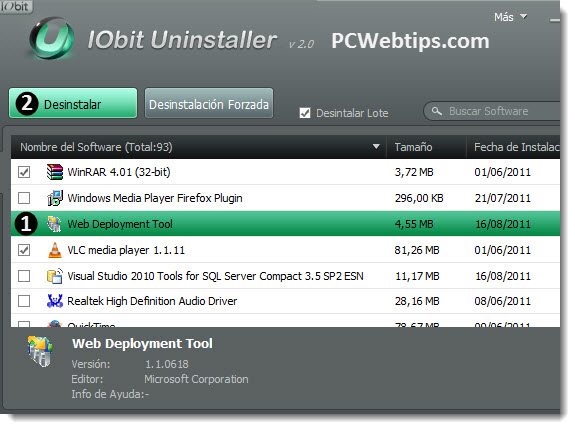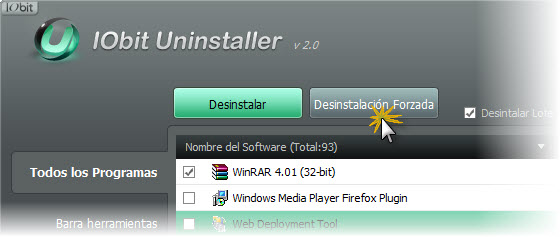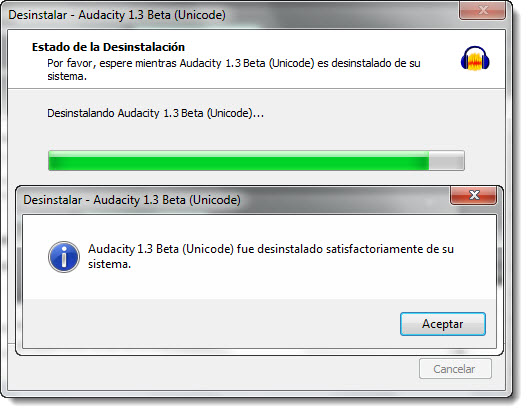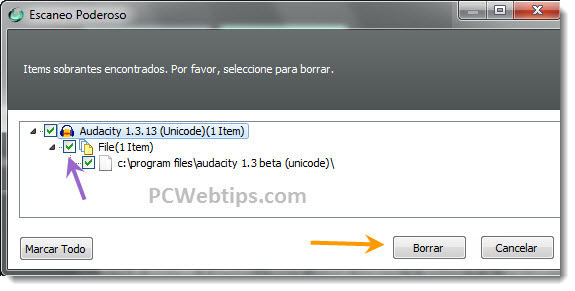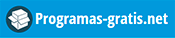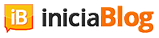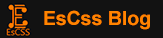Doctor, ¿qué le pasa a mi disco duro?
http://onsoftware.softonic.com/doctor-que-le-pasa-a-mi-disco-duro
Por Fabrizio Ferri-Benedetti el día 2 marzo, 2010Acabamos de describir un instante cualquiera en la vida de un disco duro, un aparato muy delicado y complejo. Desde que aparecieran a mediados de los años cincuenta del siglo pasado, los discos duros se han convertido en un componente imprescindible. Cada vez más pequeños, estos prodigios de la electromecánica pasan por rigurosos controles de calidad para asegurar una vida útil de más de cinco años.
Pero ¿qué hacer si un disco empieza a fallar? No estamos indefensos: existen herramientas que ayudan a detectar -y, a veces, corregir- problemas de muy diversa índole que afectan a los discos duros. Incluso cuando no queda más remedio que llevar el disco a una empresa especializada, saber qué pasó evitará pérdidas de tiempo.
Cuándo y por qué puede fallar un disco duro
Tan frágiles como son, no es de extrañar que los discos duros sean tan proclives a fallar. El Tiempo Medio Entre Fallos (MTBF), un dato que aparece en la carcasa de todo disco, indica el promedio de horas que transcurren entre errores aleatorios: cuantas más horas transcurren entre fallos, más fiable es la unidad. No hay que confundirlo con laVida Útil, periodo que rara vez supera los cinco años.
Head crash, uno de los fallos más catastróficos: el cabezal toca el plato y... adiós datos (imagen de DataClinic)
Las causas por las cuales un disco duro fallará son muchísimas: desde vibraciones y movimientos mal absorbidos hasta filtraciones de motas de polvo, pasando por problemas en los controladores, anomalías magnéticas, fallos en la alimentación y un largo etcétera. Hay discos que nacen bajo una buena estrella, por así decirlo, y aguantan lo que les echen durante diez años; otros, por el contrario, salen de la fábrica con errores que impiden su uso a medio plazo.
El chipset de este disco duro se quemó por una temperatura demasiado alta (imagen de J. Caissie)
¿Cuándo fallará un disco? En la práctica, nadie es capaz de predecirlo. El MBTF, la vida útil y otros indicadores son meramente orientativos. Un estudio publicado en 2007 por Google concluye que no hay una correlación sólida entre temperatura o intensidad de uso y la tasa de errores. Cada disco duro, en suma, es un caso aparte.
Los síntomas: sonidos, latencias, errores...
Casi nunca un disco falla de la noche a la mañana (a menos que lo lances al suelo o lo destroces con esmero). Los síntomas pueden presentarse juntos o por separado. Para mayor desconcierto, algunos errores desaparecen tal y como habían venido: en silencio y sin causa aparente.
¿Cómo saber si un error está relacionado con el disco duro y no con el sistema operativo o un programa? Bueno, no es tan difícil de descubrir: toda anomalía que esté relacionada con el uso intensivo del disco duro y se repita con regularidad es una pista clara.
- Fallos a la hora de copiar, mover, borrar o crear ficheros
- Discrepancias en el tamaño total de las unidades
- La unidad aparece y desaparece sin motivo
- Cuelgues al acceder a grandes ficheros o navegar por carpetas
- Errores al arrancar equipo, pantallazos azules, ficheros corruptos
- Documentos que han desaparecido sin dejar rastro
El sonido es otro de los criterios útiles para saber qué le pasa al disco duro. Acerca el oído a la caja del ordenador, notarás que cada operación corresponde a una serie de ruidos discretos. Si el disco sonase como si estuviera atascado o encasquillado, con golpeteos repetitivos, rascadas metálicas o arranques estilo motosierra... algo va mal. He aquí, por ejemplo, el "Clac de la Muerte":
Consulta este archivo de ruidos de discos duros dañados para saber cómo suena un desastre inminente. Identificar correctamente el tipo de ruido y grabarlo en un fichero WAV o MP3 te será de gran ayuda cuando contactes con el servicio de asistencia técnica del fabricante.
La hora del diagnóstico
Por fin, después de aguantar durante días una caterva de errores y ruidos, decides tomar cartas en el asunto. Para ello, nada mejor que unas cuantas utilidades gratuitas. La primera que te recomendamos es CrystalDiskInfo, una herramienta que aprovecha la tecnología S.M.A.R.T. para determinar el estado de salud del disco duro.
Además de la temperatura, los datos S.M.A.R.T. son tus mejores aliados: valores como la tasa de errores, el número de horas de encendido o la velocidad de lectura ayudan a averiguar si un disco duro está próximo a pasar a mejor vida o no. Otra herramienta similar, pero más técnica, es la excelente HD Tune.
HD Tune tiene más opciones y gráficas de rendimiento
Los fabricantes no se han quedado de brazos cruzados, sino que ofrecen sus propias utilidades (limitadas, eso sí, a los discos de su marca). En esta página encontrarás la mayoría de ellas, como Maxtor PowerMax, SeaTools o HUtil. En cuanto al sistema operativo, el comando chkdisk se limita a detectar y corregir errores en el sistema de ficheros, sin indagar su origen.
FloatLED muestra LED virtuales de tus discos duros en el Escritorio
Otros programas auxiliares son FloatLED, que lleva las luces de actividad del disco duro a tu Escritorio, y HDD Temperature o SpeedFan, muy útiles para llevar un seguimiento de la temperatura de las unidades de almacenamiento. En caso de que no pudieras cargar al sistema operativo, crea un disco de arranque con Bart PE Builder o WinBuilder.
Si el riesgo es lo tuyo, descarga y graba las imágenes ISO de UBCD o SystemRescueCD. Contienen docenas de aplicaciones de diagnóstico y rescate, pero su uso requiere una experiencia considerable; pifiarla y empeorar la situación es muy frecuente cuando no se sabe qué hace cada programa.
Ya sé qué le pasa. ¿Y ahora?
Depende de la situación. Si el sistema operativo instalado ya no arranca, pero puedes leer gran parte del disco desde un Live CD, conecta una unidad externa cual Arca de Noé y copia todos los ficheros que puedas. Este completísimo tutorial te guía paso a paso para rescatar los datos usando Knoppix, una distribución Linux perfecta para esta misión.
La distribución Knoppix lleva salvándonos de apuros desde el año 2000
¿Windows logra cargarse y funcionar? ¡Bien! La copia de seguridad será más fácil. No te demores, cada día que pasa aumenta el riesgo de fallo irrecuperable. Evita desfragmentar el disco, borrar muchos ficheros o incluso pasar herramientas de chequeo: cuanto más trabajo le des al disco, peor; copiar los datos será tu prioridad máxima. Una combinación de SuperCopier, un programa de grabación de CD/DVD y otro de backup es ideal.
La reparación de un disco duro exige trabajar en ambientes sin polvo
Finalmente, está el peor escenario de todos: disco ilegible o datos que no se recuperan ni con DiskDigger. ¡No abras el disco por ningún motivo! Contacta una empresa de recuperación de datos para que te asesoren y compilen un presupuesto. No envíes el disco duro por mensajería ni tampoco abones importes por anticipado hasta que no tengas clara la reputación de la empresa.
¿Has tenido alguna experiencia con discos duros dañados? ¿Cómo averiguaste el fallo? ¿Qué hiciste para salvar los datos?
Labels:
Disco duro,
Herramientas,
Mantenimiento,
Manuales,
Programas