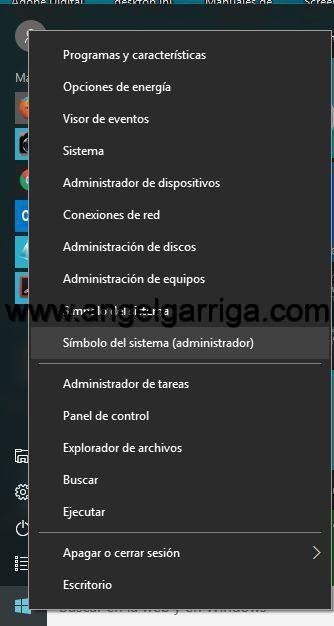Cómo publicar un comentario en un blog con un enlace incluido el uso de las etiquetas HTML negrita, inclinada etc
Instrucciones para el uso de las etiquetas HTML en los comentarios
Para poner una palabra en negrita hay que escribir, antes y después de la palabra o el párrafo que se quiere editar, los indicadores de que el texto está editado (son lo que se llaman etiquetas HTML), en este caso: <b>negrita</b>
• Para la cursiva: <i>cursiva</i>
• Para subrayar: <u>subrayar</u>
• Para
• Para ocultar un texto hasta que se pasa el raton por encima: <spoiler>ocultar un texto</spoiler>
• Para indicar el texto como cita de alguien: <blockquote>Para indicar el texto como cita de alguien: </blockquote>
• Para poner un enlace a algún sitio de la web:
<a href="dirección del sitio web con el html:/… etcétera, y no os olvidéis de encerrarla entre comillas"<texto que quieras que se lea en vez de la dirección web, en mi caso ha sido la palabra enlace</a>
También se pueden combinar estas etiquetas para hacer que un párrafo esté en negrita y además esté oculto, por ejemplo:
Para presentar esta frase que tiene palabras en negrita, cursiva y
<spoiler>Para presentar esta frase que tiene palabras en <b>negrita</b>, <i>cursiva</i> y <u>tachada</u> y además se mantiene oculto</spoiler>
http://arturoycompania.blogspot.com/p/instrucciones-para-comentar.html
Cómo publicar un comentario en un blog con un enlace incluido
Información del autorEste artículo te dirá cómo usar etiquetas HTML para publicar un enlace relevante en un sitio web o blog.
Pasos
1 Lee la publicación del blog. Lee qué puedes y qué no puedes publicar en los comentarios del blog.

2 Revisa si los comentarios aceptan etiquetas HTML. Generalmente, el dueño del sitio web o del blog publicará instrucciones sobre qué se puede y qué no se puede poner en los comentarios.

3 Empieza a crear tu respuesta y publícala como un comentario.

4 Inserta la URL del sitio web en el comentario.

5 Usa este código HTML, el cual agregará la URL del sitio web o blog de tu elección. El código HTML es el que está entre paréntesis: (<a href="URL">link text</a>).

6 Edita tu comentario. Revisa que no haya ningún error gramatical. Léelo y revisa la gramática una vez más antes de publicarlo.
Consejos
Asegúrate de que el enlace sea relevante o puede que te prohíban entrar o comentar en ese sitio web.

6 Edita tu comentario. Revisa que no haya ningún error gramatical. Léelo y revisa la gramática una vez más antes de publicarlo.
Consejos
Asegúrate de que el enlace sea relevante o puede que te prohíban entrar o comentar en ese sitio web.
https://es.wikihow.com/publicar-un-comentario-en-un-blog-con-un-enlace-incluido
Read more...