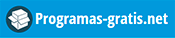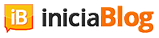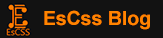Normalmente después de formatear nuestro ordenador, tenemos el equipo de trabajo con un Windows inmaculado, sin ficheros temporales ni la basura que dejan las instalaciones de programas o los mismosnavegadores con el uso diario. Windows tiene una herramienta de limpieza para todos estos ficheros que nos comen recursos y que aunque en un principio no nos damos cuenta de ellos, a la larga nos acaban por resultar bastante molestos. Hoy vamos a hablar de unas aplicaciones que cumplen este cometido básico de la herramienta por defecto de Windows, y que además añaden otras funcionalidades que se consideran básicas en el mantenimiento y limpieza de Windows.
CCleaner
Una de las herramientas más conocidas y utilizadas para limpieza. Entre sus características destaca la limpieza de ficheros temporales, historial, cookies y autocompletado de los navegadores más utilizados (Internet Explorer, Firefox, Chrome, Opera y Safari) y otros tantos navegadores con menos cantidad de usuarios (K-Meleon, Rockmelt, Flock, Phoenix…).
También elimina los ficheros de la Papelera, ficheros temporales, logs o reportes de errores entre otros.
Pros
El ser una herramienta tan utilizada ha facilitado el crecimiento de la misma, ofreciendo cada vez más y mejores funcionalidades. De hecho puntos a destacar de CCleaner son la potabilidad, limpieza del registro o una buena gestión de puntos de restauración del sistema.
Pero sin duda una de las grandes ventajas de CCleaner es la posibilidad de introducir complementos, como CCenhacer, que añade soporte para la limpieza de ficheros basura de 270 aplicaciones adicionales.
Contras
Un punto en contra de esta aplicación es que no elimina los archivos basura de algunos directorios básicos como el AppData/Local/Temp de la carpeta de usuario o el contenido del directorio /Windows/Prefetch.
Este directorio lo usa Windows para guardar parte de programas que hayamos usado, para que el próximo acceso a ese programa sea más rápido. Microsoft aconseja no vaciar el contenido de dicho directorio pero hay muchos usuarios que prefieren vaciarlo de vez en cuando, ya que se llena de datos de aplicaciones que ya no están en uso.
Slim Cleaner
Otra buena herramienta de limpieza y optimización para nuestroWindows. Ofrece muchos extras, limpiando archivos que no son utilizados o de otros que dejan los programas al desinstalarlos.Herramienta potente y cumplidora. Además la interfaz de usuario está muy cuidada.
Pros
Slim Cleaner elimina archivos obsoletos de los directorios que CCleaner es incapaz de eliminar. También nos informa los recursos que acaparan las aplicaciones y los programas de desinstalación. A parte de esto, ofrece las mismas carácterísticas básicas que el resto de programas de limpieza del sistema.
Contras
Un punto negativo de Slim Cleaner es la falta de un limpiador de registro como el de CCleaner, además de no contar con una versión portable.
Xleaner
Se trata de otra alternativa del popular CCleaner. Xleaner es una aplicación que además de ofrecer las funcionalidades básicas disponibles en esta categoría de software, también cuenta con un sistema de extensiones para ampliar más su capacidad.
Pros
Xleaner tiene la capacidad de limpiar los datos del directorio Prefetch. Otro punto a su favor y que siempre considero fundamental en una aplicación, es su portabilidad. El aspecto en el que destaca Xleaner es el soporte para características adicionales tales como la optimización del sistema. En esta herramienta también tenemos la posibilidad de ampliar su funcionalidad a través de extensiones.
Contras
Por defecto cuenta con muchas opciones, además se ha comprobado que elimina archivos temporales que el sistema necesita para uso inmediato. También, el proceso de limpieza nos ofrece poca información, por lo que lo se considera como un punto negativo. Y por último, aunque sin importancia, funcionalmente hablando, hay usuarios que no se han mostrado muy contentos con su interfaz ya que consideran que es algo fea.
Advanced SystemCare Free
Es la versión gratuita de Advanced SystemCare, utilidad que tiene el mismo cometido que sus compañeras de artículo. Desarrollado para Windows 7, Windows XP y Windows 2000, permite en pocos pasos y de forma sencilla conseguir mejoras en el rendimiento de nuestro equipo.
Pros
Esta versión gratuita proporciona un sistema de seguimiento, programa de desinstalación, limpiador de disco, optimización de la memoria o gestor de procesos entre otros.
Contras
Muchas de las características Pro como limpiador de registro, están disponibles en herramientas gratuitas como CCleaner. Además, otras muchas características que ofrece se encuentran disponible en otras aplicaciones libres que son más conocidas como Microsoft Security Esentials, Avast o AVG.
Glary Utilities
Junto con CCleaner, esta es sin duda una de las herramientas más utilizadas para la eliminación de ficheros basura y optimización del sistema. Tiene una versión de pago y otra gratuita. Esta última opción es bastante interesante y completa para no tener coste.
Pros
Permite eliminar archivos basura comunes del sistema, así como entradas de registro no válidas y rastros de Internet. También puede gestionar y eliminar los complementos del navegador, analizar el uso de espacio en disco y encontrar archivos duplicados. Y por si esto fuera poco, Glary Utilities divide archivos grandes en ficheros más pequeños y manejables para luego volver a unirlos.
ContrasPocas son las desventajas de esta gran aplicación, sin embargo un gran punto en contra es que no ofrece una versión portable. Aunque en un principio pensábamos que no tenía versión portable, el lector @Alejandro, nos ha indicado que esta herramienta si dispone de versión portable y efectivamente así es.
ConclusiónParece que instalar una herramienta de limpieza se antoja como imprescindible en un entorno Windows. Es algo que no podemos dejar de lado, y más si estamos todo el día trabajando con el ordenador. De las herramientas que os hemos hablado, la que se puede proclamar como campeona por funcionalidad y popularidad es CCleaner seguida por Glary Utilities. Sin embargo para usuarios avanzados quizá esta última sea más completa, ya que tiene opciones que aún son inexistentes en CCleaner tales como laeliminación de Spyware o el borrado de accesos directos con el link perdido.
Vemos no obstante, que la oferta es variada, y que cada usuario utiliza sus propios métodos y herramientas para limpiar y optimizar el sistema. E incluso hay muchos que no usan nada y optan por formatear cuando el equipo no da más de si. ¿Qué usáis vosotros?
Fuente |
Addictivetips
Read more...

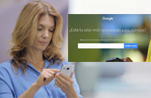
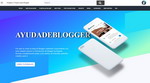


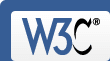
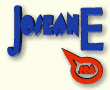
.jpg)