Wondershare PDF Converter (Manual)
Guía de usuario
Convierte archivos PDF en 3 pasos
1
Abrir el programa
Descarga desde nuestra página web Wondershare PDF Converter y haz doble clic en el acceso directo para ejecutar la aplicación. El programa cuenta con 30 días de prueba gratis.
2
Importar archivos
Haz clic en el botón Agregar archivo(s) y selecciona los documentos que deseas convertir. Puedes importar hasta 200 archivos, elegir el formato de salida y convertir todos los archivos en un instante a documentos editables de Microsoft Office, Publicaciones electrónicas o archivos de texto e imagen.
3
Convertir archivos PDF con un clic
Selecciona la página que deseas convertir, ajustar el formato de salida en el panel superior, modifica las opciones y haz clic en el botón Convertir. Pocos segundos después podrás ver los archivos exportados como en la siguiente imagen.
Para abrir la carpeta de salida, haz clic en el botón de la parte inferior del panel Abrir.
Cómo utilizar OCR en archivos escaneados
OCR sólo está disponible dentro de PDF Converter Pro. Para convertir archivos PDF escaneados, sólo debe seguir los siguientes pasos:
1
Abrir PDF Converter Pro
Haz doble clic en el icono de acceso directo y encontrarás un botón a la derecha del panel con el nombre de OCR. Activa la detección de archivos pulsando el botón y cambiará a color azul, indicando que OCR está activado.
Aviso: Si los archivos importados no son documentos escaneados, desactiva la función de OCR para hacer más rápida la conversión de los archivos.
2
Tipos de formato
Agrega los archivos PDF escaneados y en la parte superior del panel están todas las opciones de salida disponibles. Puedes elegir entre Word, Excel, PowerPoint, EPUB, Texto o Imagen. Puedes también encontrar la configuración avanzada en el botón Opciones.
3
Reconocimiento de idiomas
Haz clic en Opciones en la parte inferior del panel y selecciona un idioma. Esto es necesario para identificar el tipo de contenido de los documentos, de lo contrario, es posible que el documento convertido no pueda ser visualizado.
Reconocimiento multi-idioma: Inglés, turco, griego, alemán, francés, italiano, portugués, español, ruso, checo, eslovaco, ucraniano, búlgaro, croata, rumano y catalán.
4
Convertir
Una vez finalizados todos los pasos anteriores, haz clic en Convertir y PDF Converter Pro inicializará OCR automáticamente y podrá convertir todos los documentos en el formato que desees.
Cómo organizar la conversión
Utiliza el apuntador para elegir el archivo que deseas organizar y darle prioridad a la hora de convertir múltiples archivos PDF al mismo tiempo.
Convertir archivos PDF cifrado
Puede importar la copia o impresión de los archivos PDF al programa y convertirlos sin necesidad de contraseña, Si el archivo es encriptado con contraseña, aparecerá un pequeño ícono en forma de candado a un lado del archivo PDF importado en el programa.
Sólo haga clic en el ícono en forma de candado e ingrese la contraseña en el recuadro, y el arrchivo encriptado estará abierto. Entonces haga clic en Convertir y podrá satisfactoriamente cambiar el archivo PDF encriptado al formato que necesite.
Opciones de salida
Después de seleccionar el formato de salida, en Opciones, el panel habilitará una opción para elegir y personalizar hojas de cálculo en Excel, archivos EPUB o páginas HTML.
PDF a Excel:
Mantiene los valores sin formato: Es la opción por defecto. Mantiene el texto original, números, tablas y celdas de Excel después de la conversión, pero sin preservar el formato original.
Mantener formato oringial: Permite preservar texto, número y formato original en el archivo. Esta opción no es adecuada para algunas tablas de PDF, debido a que puede haber un mal posicionamiento que afectará el cálculo después de la conversión.
PDF a EPUB:
Cada página com una imagen a EPUB: Convierte cada página del archivo PDF en toda una imagen. El archivo se verá en el mismo PDF pero los usuarios no podrán copiar el text o guardar la imagen en el archivo.
PDF a HTML:
Ajuste de Imagen: Permite personalizar las imágenes dentro del archivo original en las páginas HTML.

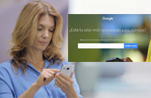
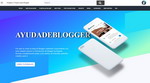


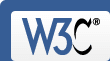
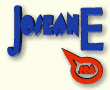







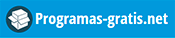








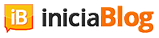




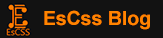





0 comments:
Publicar un comentario